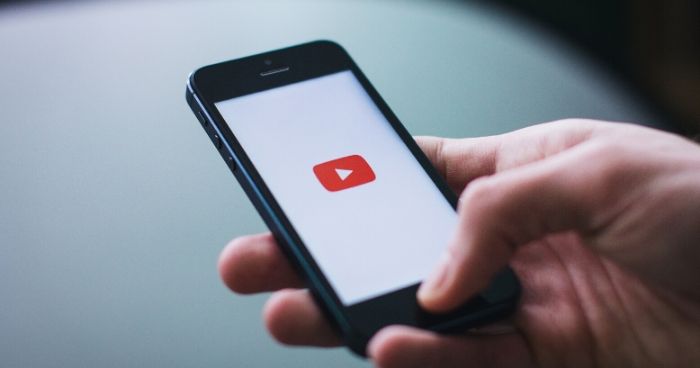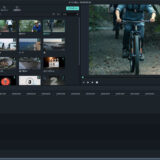iPhone を縦向きにして撮影したビデオを iMovie で編集して YouTube に公開する方法を考えてみました。
ちなみに、YouTube など SNS で縦動画の需要が増えているんだそう。みんな iPhone を横向きにしてビデオを見なくなってるんですかね~。
iPhone の iMovie は縦動画の編集に対応していない
iPhone の iMovie は無料で使えるし、操作もシンプルで簡単に編集できます。
ただ、iMovie(Ver 2.2.9)は縦動画の編集に対応していないので、動画を回転させて横向きで編集する必要があります。
縦動画の編集手順は下のような感じです。
- iMovie に撮影したビデオを読み込む。
- ビデオクリップを選択し、画面上部の動画表示部分を指で反時計回りの方向に回転させる。
- そのまま横向き動画の状態で編集する。
- 完成したら、iPhone に書き出す。
- 書き出しても横動画状態になっているので、写真アプリで縦方向に回転する。
- YouTube アプリを開いて、カメラアイコンを押して編集した動画を YouTube に投稿する。
上記の編集方法の問題点とか
iMovie でビデオを回転させる時はビデオクリップ単位でしかできないので、短いクリップをたくさん読み込んでしまうと回転が大変です。
私の場合は、できるだけカット無しの長尺で撮って iMovie に読み込み、サイズ変更・無音化してから短いクリップに分割するようにしています。
それから、縦画像を無理やり横画像として編集しているため、テロップを入れると変な位置に表示されます。実質、文字入れはできない感じですね~。
動画に使う音源の著作権の話
ちょっと気になって調べたんですが、iMovie にはじめから付属している音源使った動画を YouTube で公開しても問題はないそうです。
また、フリーで使える音源は YouTube Studio の「オーディオライブラリ」に音楽と効果音がたくさんあります。音源のダウンロードもできます。
音楽を探す場合は、帰属表示を動画の説明に入れないと行けない場合があるので「帰属表示不要」で絞り込んだほうが良いと思います。
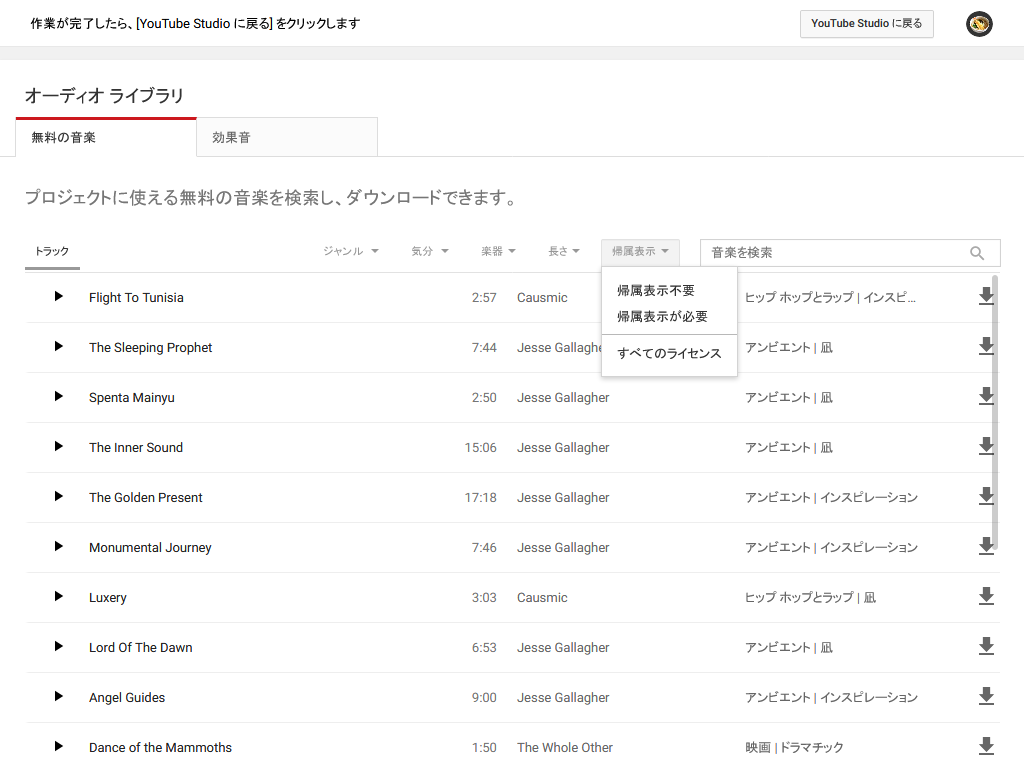
▲ YouTube Studio の「オーディオライブラリ」
それから、自分で購入した CD の曲でも、YouTube にアップしてしまうと著作権違反になってしまいます。例外的に、自分で演奏した様子を収めた動画は大丈夫だそうです。
最後に、どうでもいいけど動画撮影時に手ブレを抑えることができる「ジンバル」ほしい。(´・ω・`)