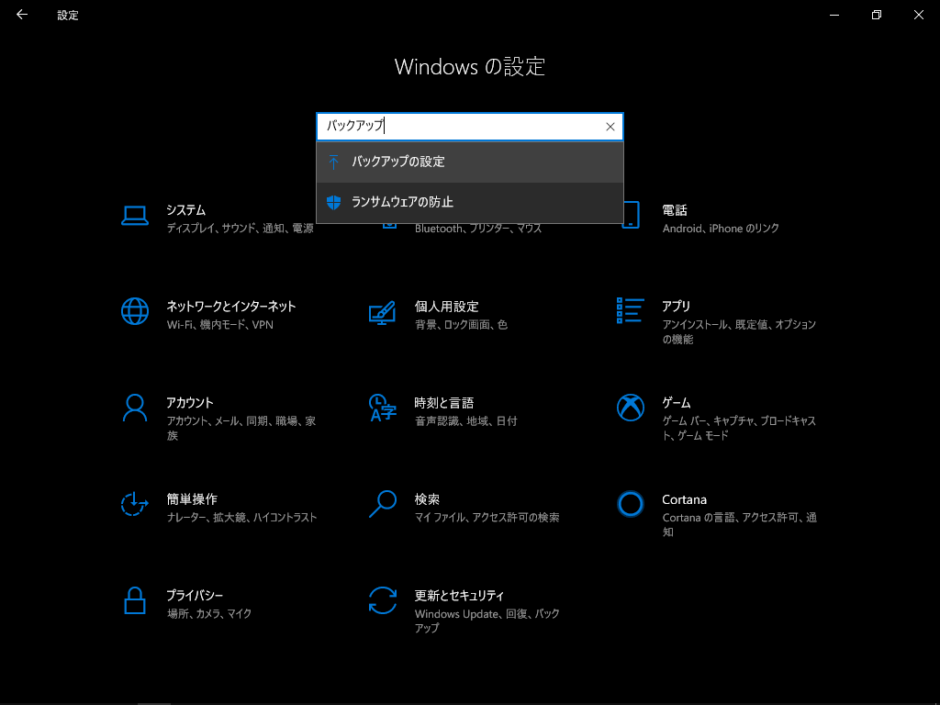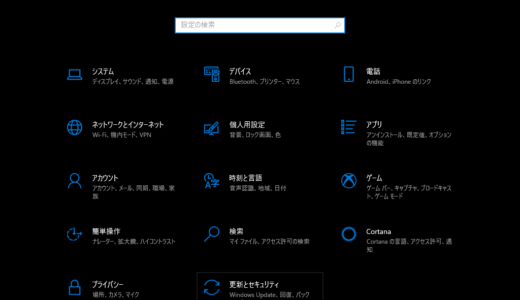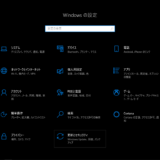日々持ち歩いているノートパソコンは、今まで一度もバックアップを取って来なかったので心配になりバックアップを取ってみました〜。
今回作成するバックアップはシステムを丸ごとバックアップする方法なので、初期セットアップが終わった直後にやった方が良さそうです。
環境は Windows 10 で、標準でインストールされている機能なので無料で実施することができます。
ちなみに Windows のファイル単位で履歴をバックアップする場合は下記の記事をご覧ください。
この記事の目次 非表示
下準備 : バックアップ先ドライブの初期化
バックアップ先のドライブは初期化しておかなくても大丈夫そうですが、念のため下記の設定でフォーマットしました。
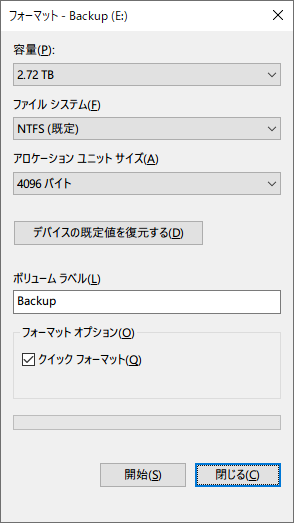
システムイメージのバックアップ
マシンが起動しなくなった時のためにシステムイメージを作成します。システムイメージのバックアップはスケジューリングして自動実行ができないため、システムの環境が変わった時にバックアップを作成しておくのが良さげ。
バックアップは下記の手順で行います。
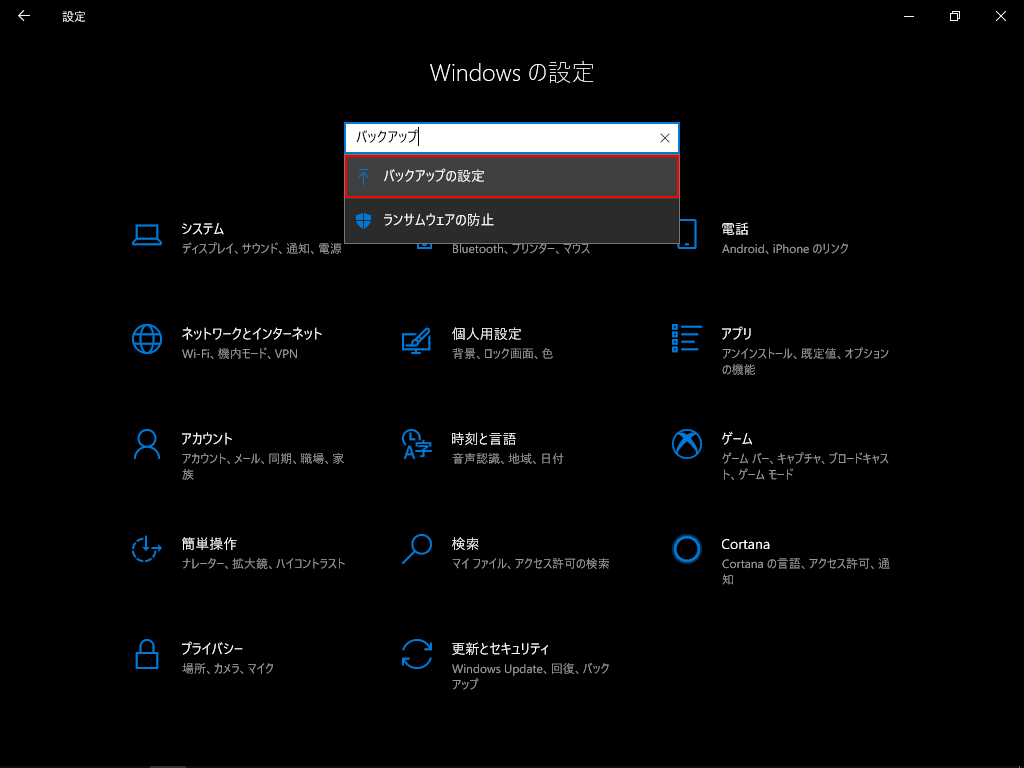
▲ Windows の設定を開き、検索窓に「バックアップ」と入力します。検索窓の下に表示される「バックアップの設定」をクリックします。
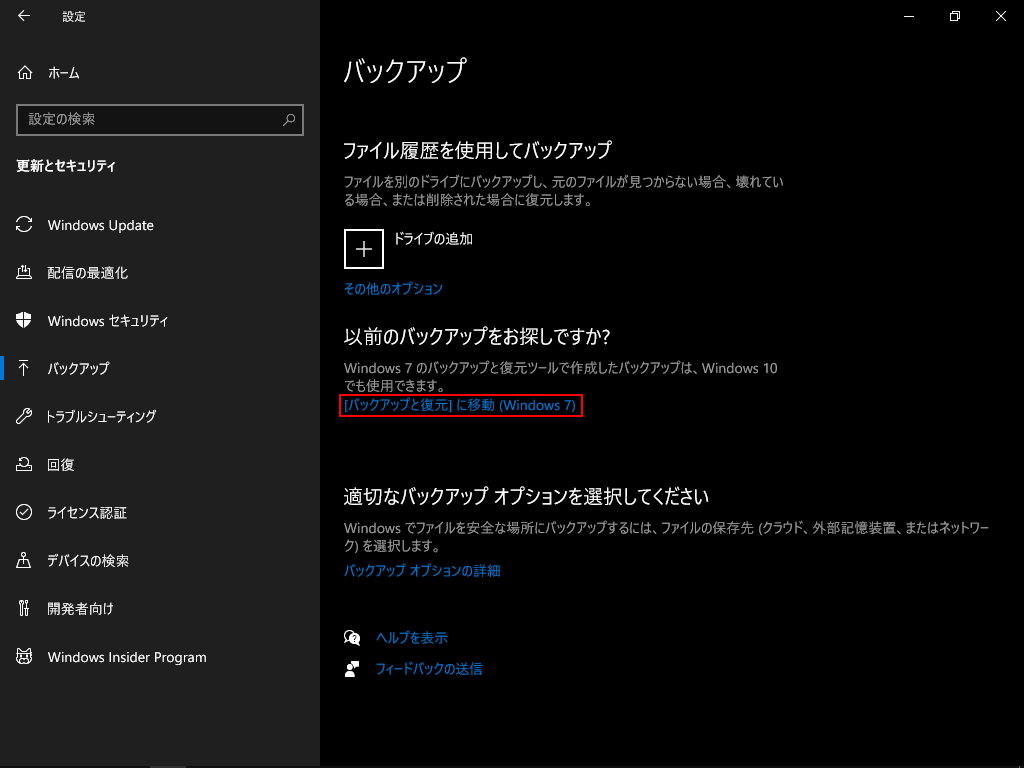
▲ 画面中ほどの「[バックアップと復元]に移動(Windows 7)」をクリックします。
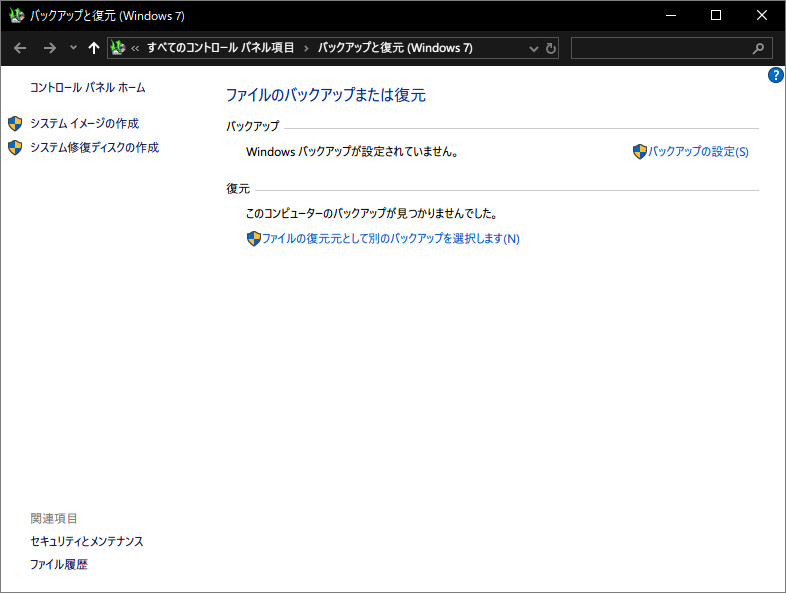
▲ 画面左上の「システムイメージの作成」をクリックします。
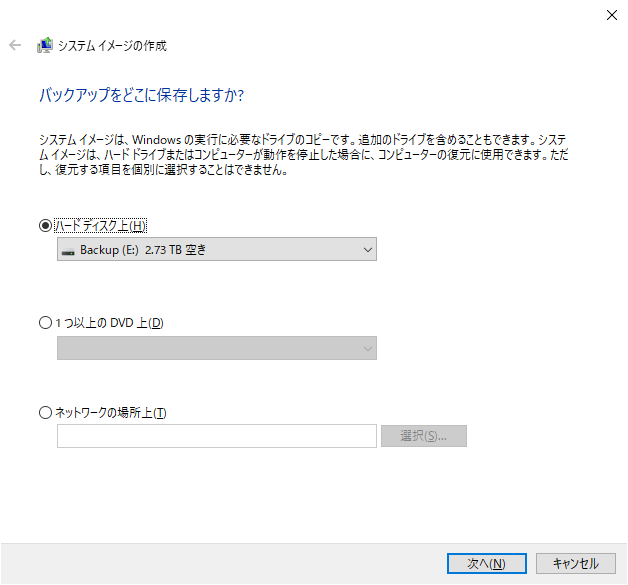
▲ バックアップをどのドライブに保存するか選択します。
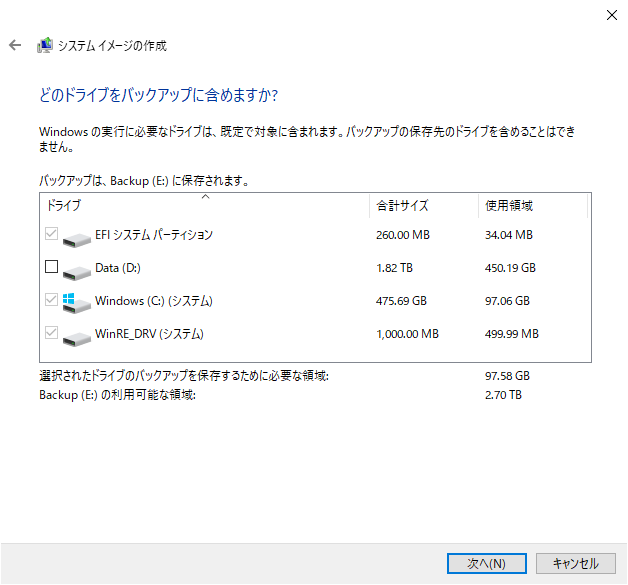
▲ システムドライブだけではなく別のドライブも選択できます。ただし、復元する時はシステムドライブと選択したドライブは一緒に復元されるみたいなので、データドライブは選択しませんでした。
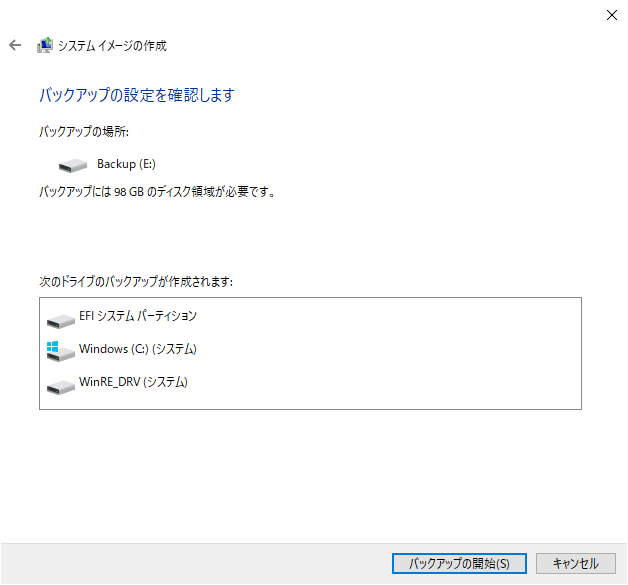
▲ バックアップ設定の確認です。問題なければ「バックアップの開始」をクリックします。
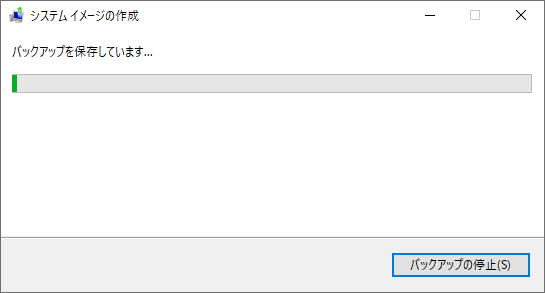
▲ バックアップ中。しばらく時間がかかります。
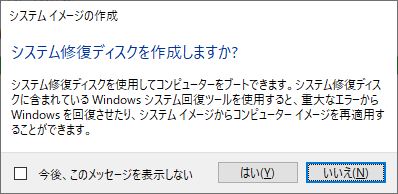
▲ 上の操作で回復ドライブを作成したので「いいえ」を選択します。
ちなみに「システム修復ディスク」はバックアップではなくて、緊急用の起動ディスクのこと。
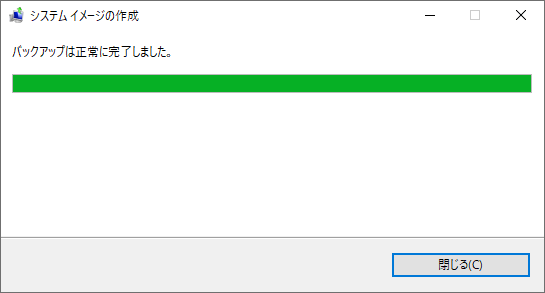
▲ バックアップ正常終了。
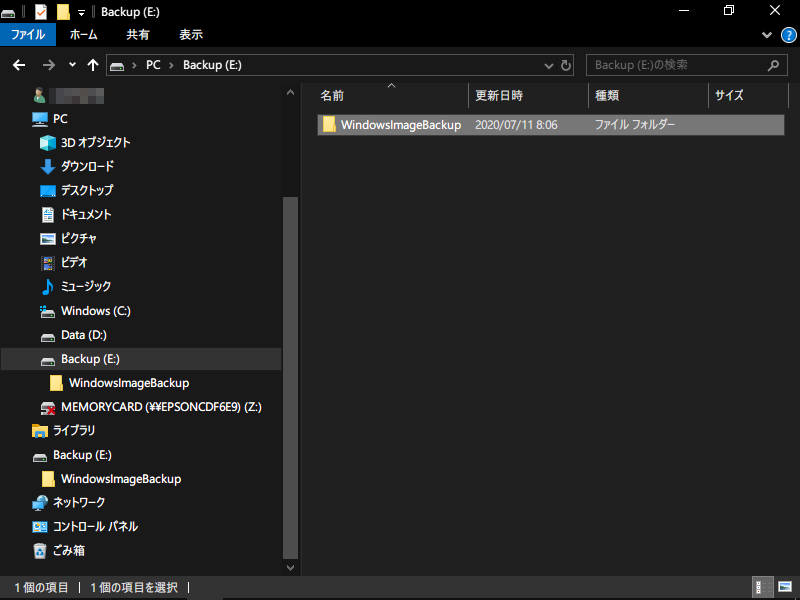
▲ バックアップドライブの直下に「WindowsImageBackup」というフォルダが作成されてシステムイメージが格納されます。
このバックアップは、システムを丸ごとバックアップするので、初期設定時や環境が大きく変わる時に実施します。
以上、お役に立てば幸い。