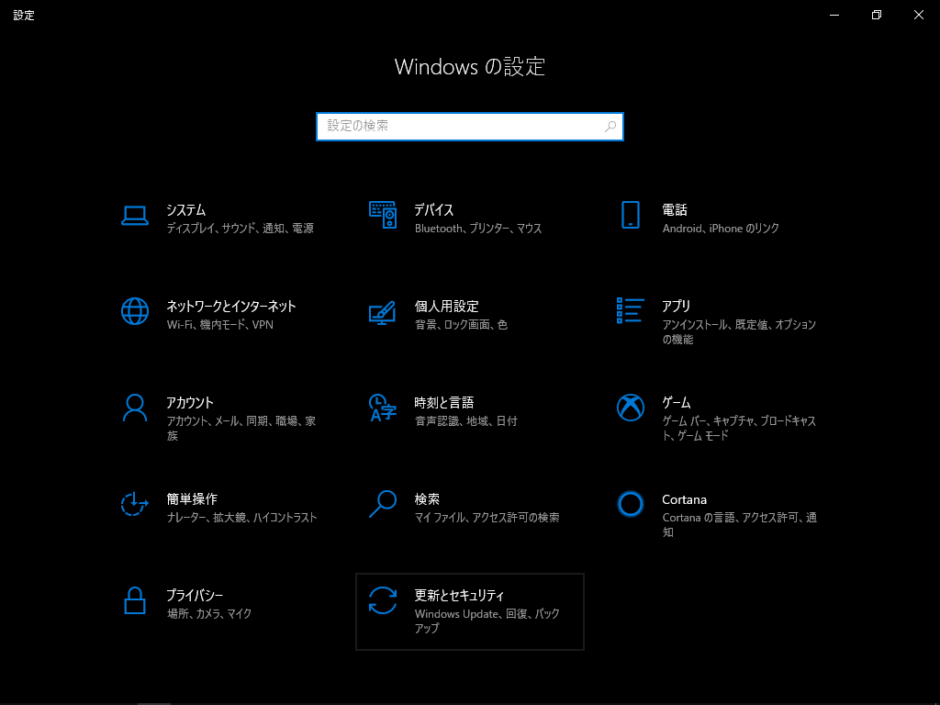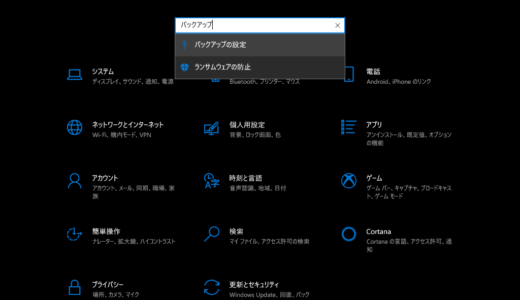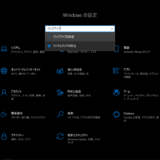Windows でファイル単位の自動履歴バックアップする方法です。Mac の Time Machine みたいな機能ですね。ちなみに環境は Windows 10 です。
ちなみに Windows のシステムイメージをバックアップする場合は下記の記事をご覧ください。
バックアップの手順
バックアップの手順は下記の通りです。
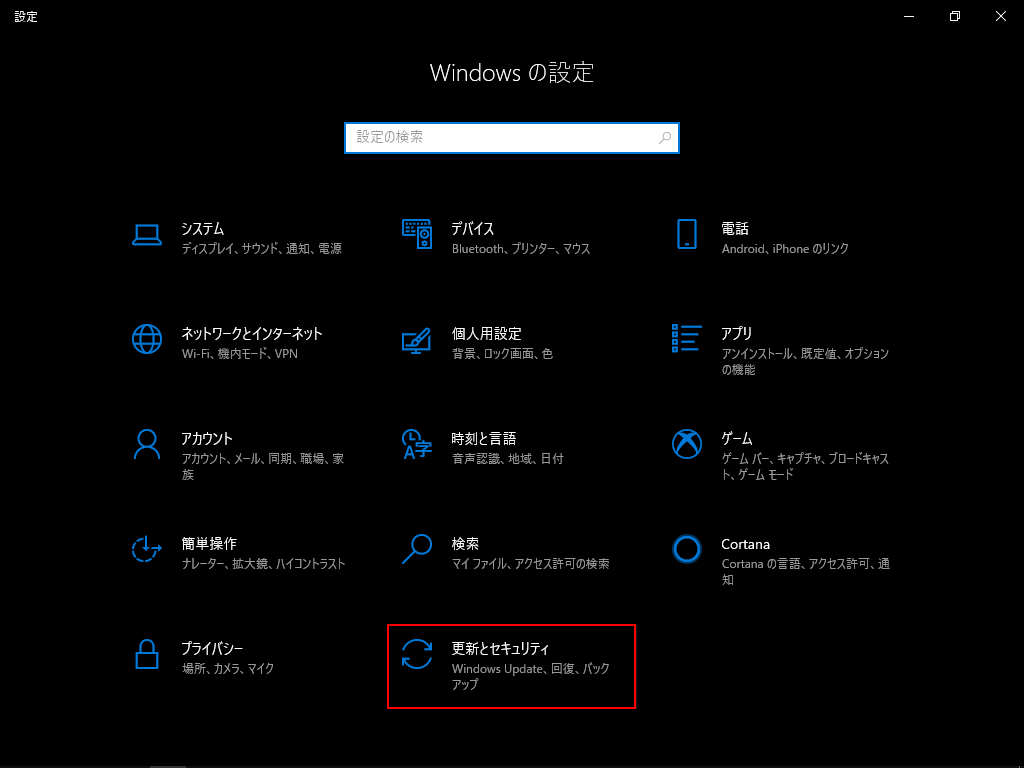
▲ Windows 設定画面の「更新とセキュリティ」をクリックします。
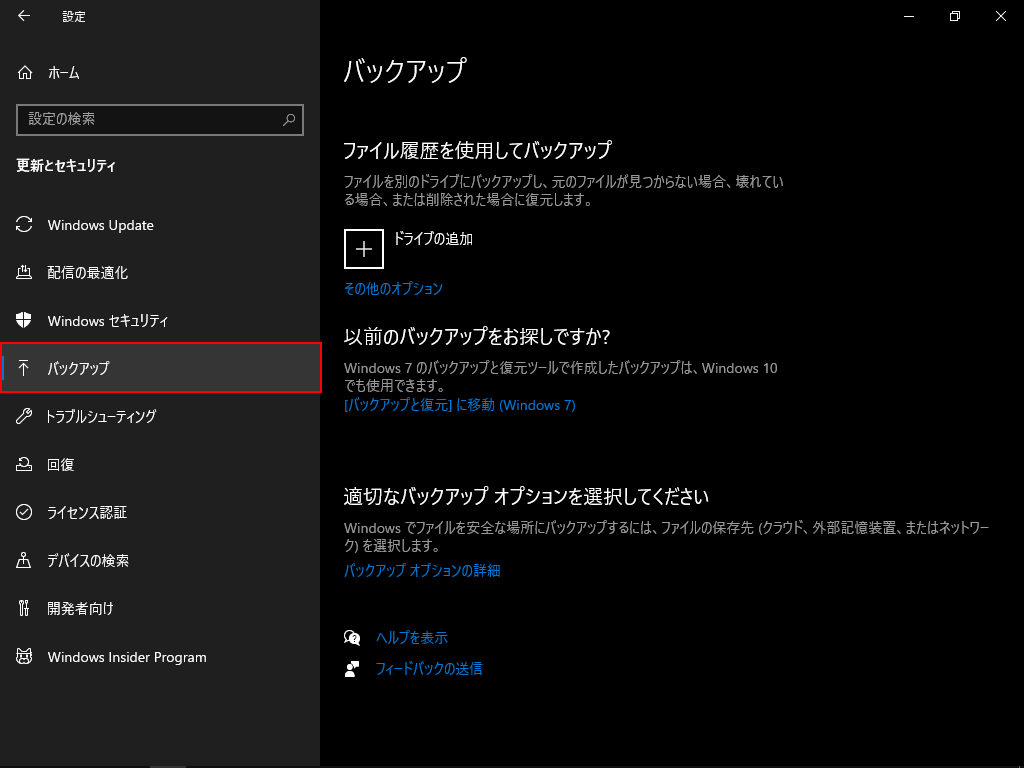
▲ 左メニューの「バックアップ」をクリックして設定画面を表示します。
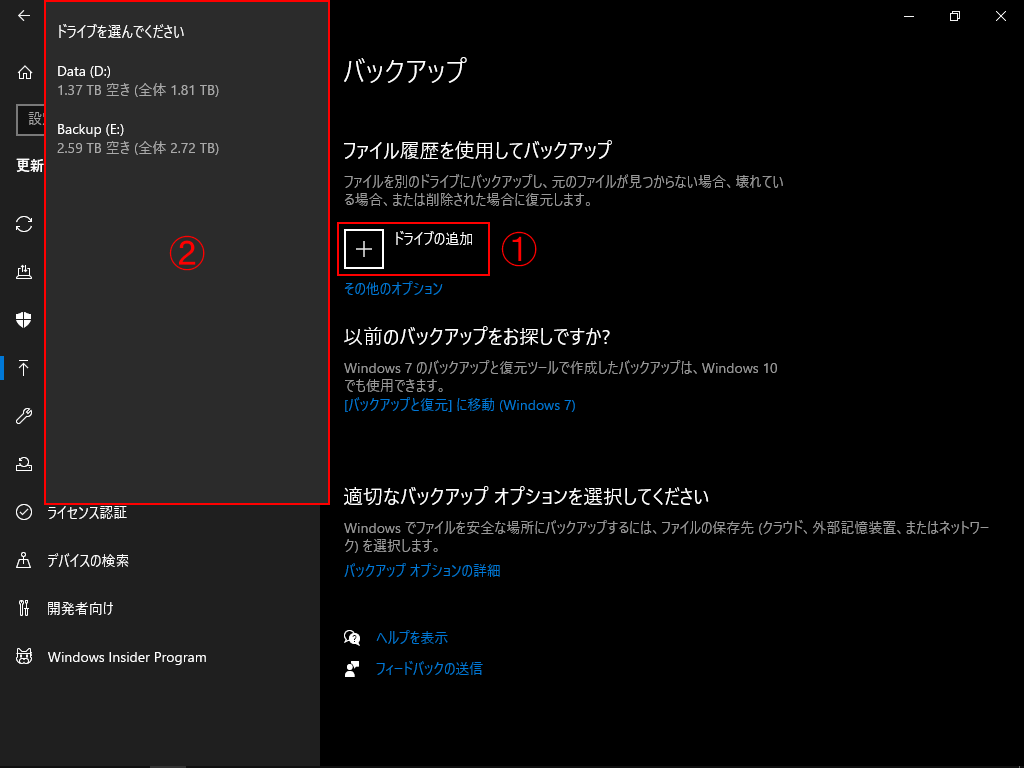
▲ 「ドライブの追加」をクリックすると使用可能なドライブが表示されるので、バックアップファイルを格納したいドライブをクリックしてそのまま待ちます。
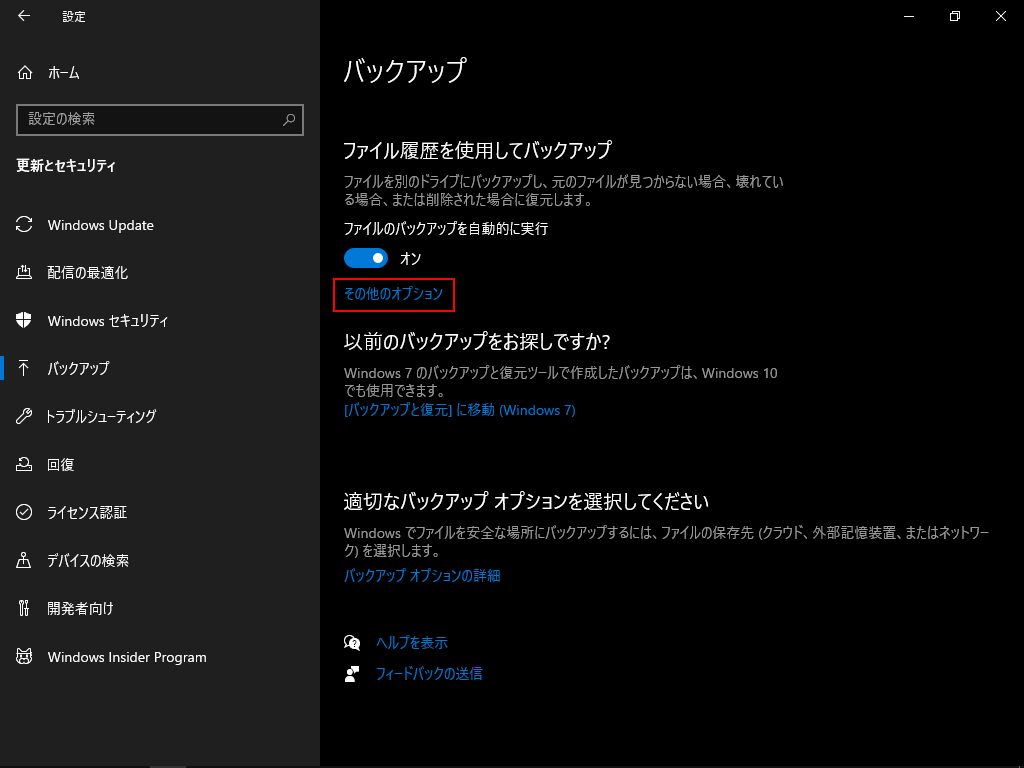
▲ しばらくすると「ファイルのバックアップを自動的に実行」と表示されトグルボタンが「オン」になり、バックアップが開始されます。
バックアップされるフォルダはデフォルトでユーザーフォルダが指定されていますが、変更する場合は「その他のオプション」をクリックします。
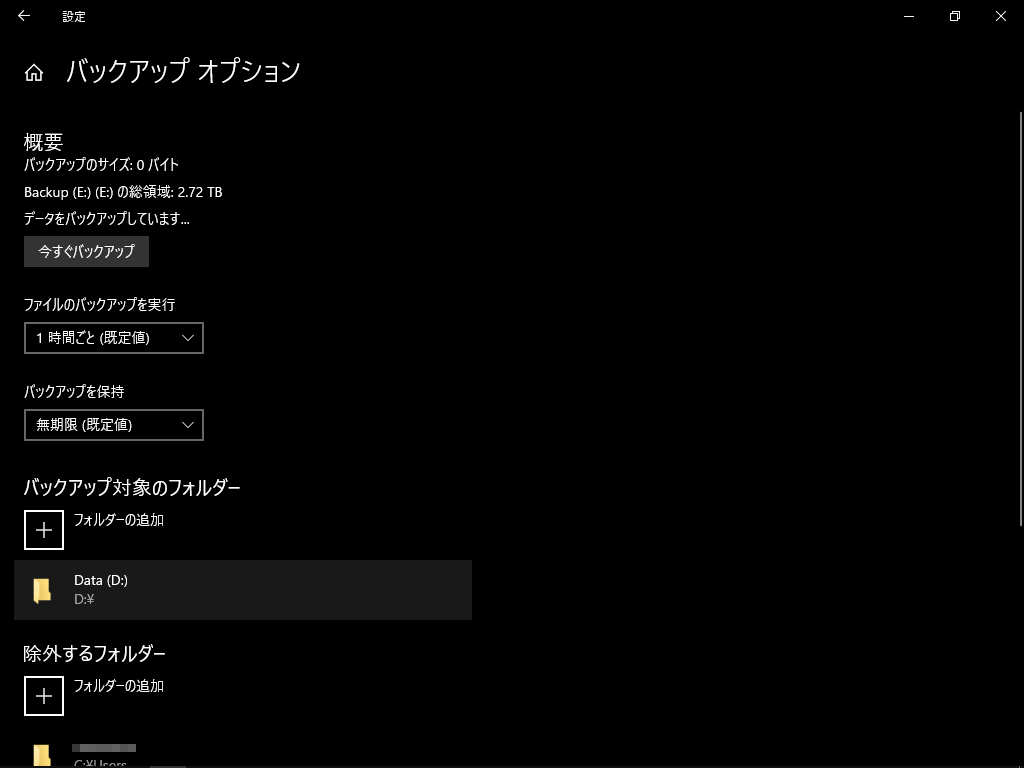
▲「バックアップ対象のフォルダー」でバックアップするフォルダと除外するフォルダを指定します。
その他、バックアップ時間とデータの保存期間を確認し「今すぐバックアップ」をクリックします。
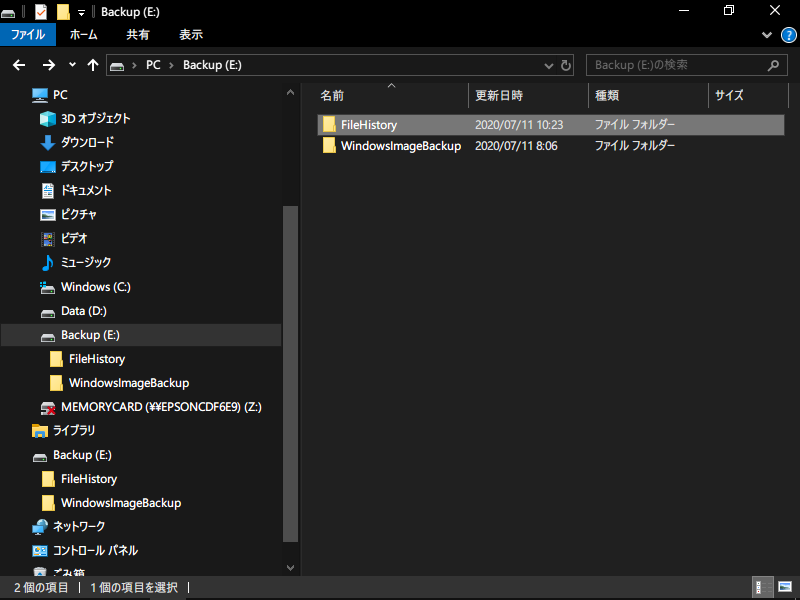
▲ バックアップされたファイルは、バックアップドライブに指定したドライブ直下の「FileHistory」というフォルダに格納されます。
ファイルの復元
間違って削除してしまったファイルや、誤って上書き保存してしまったファイルなどを復元できます。
ファイルの復元方法は下記の通りです。
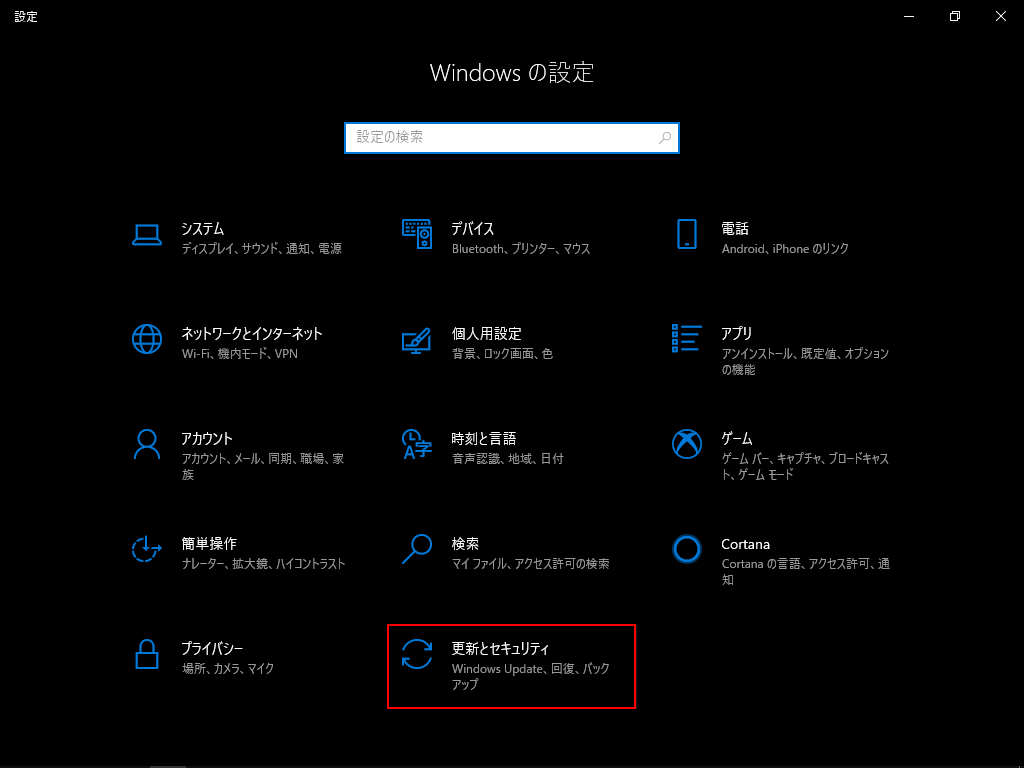
▲ Windows 設定画面の「更新とセキュリティ」をクリックします。
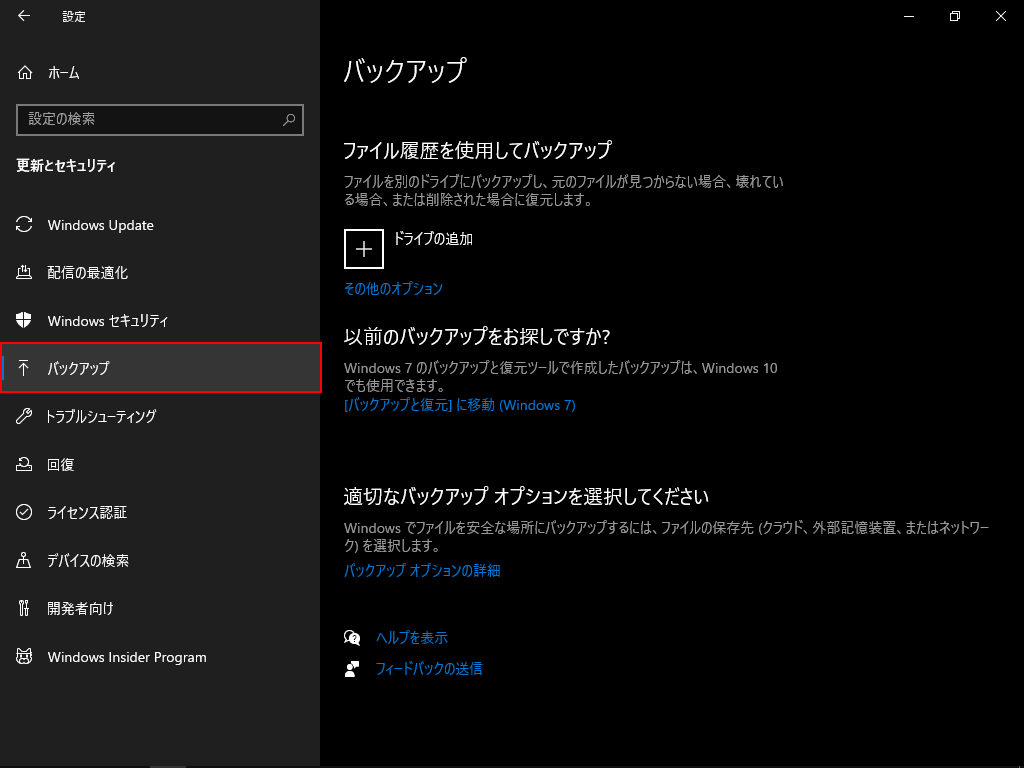
▲ 左メニューの「バックアップ」をクリックして設定画面を表示します。
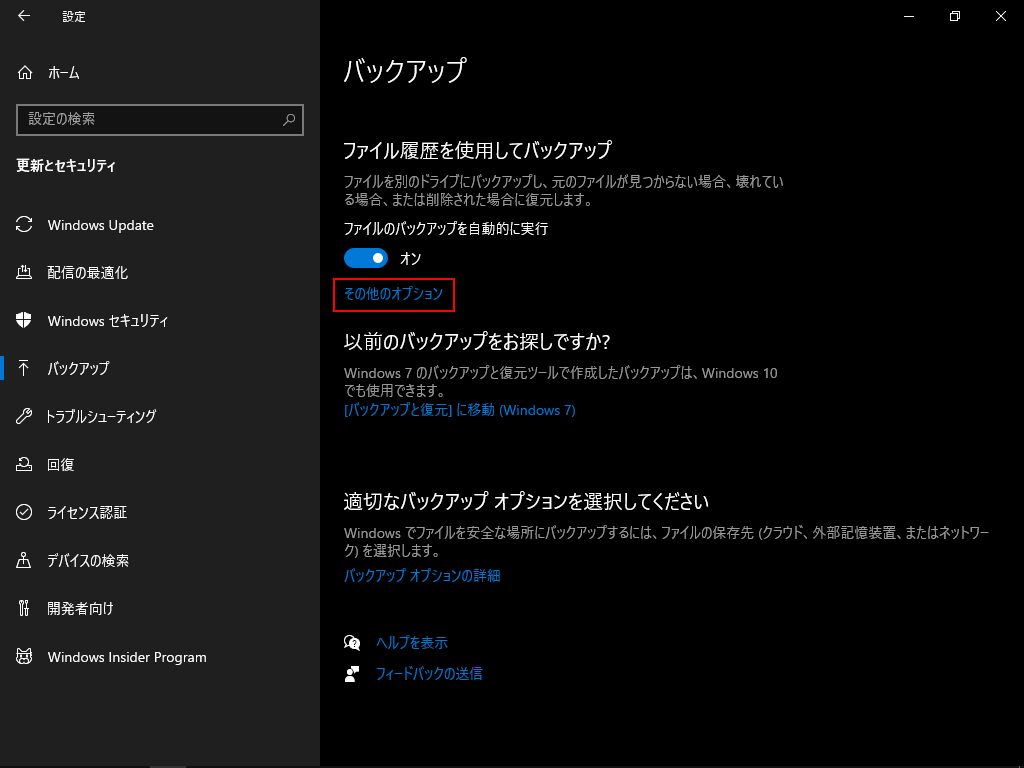
▲「その他のオプション」をクリックします。
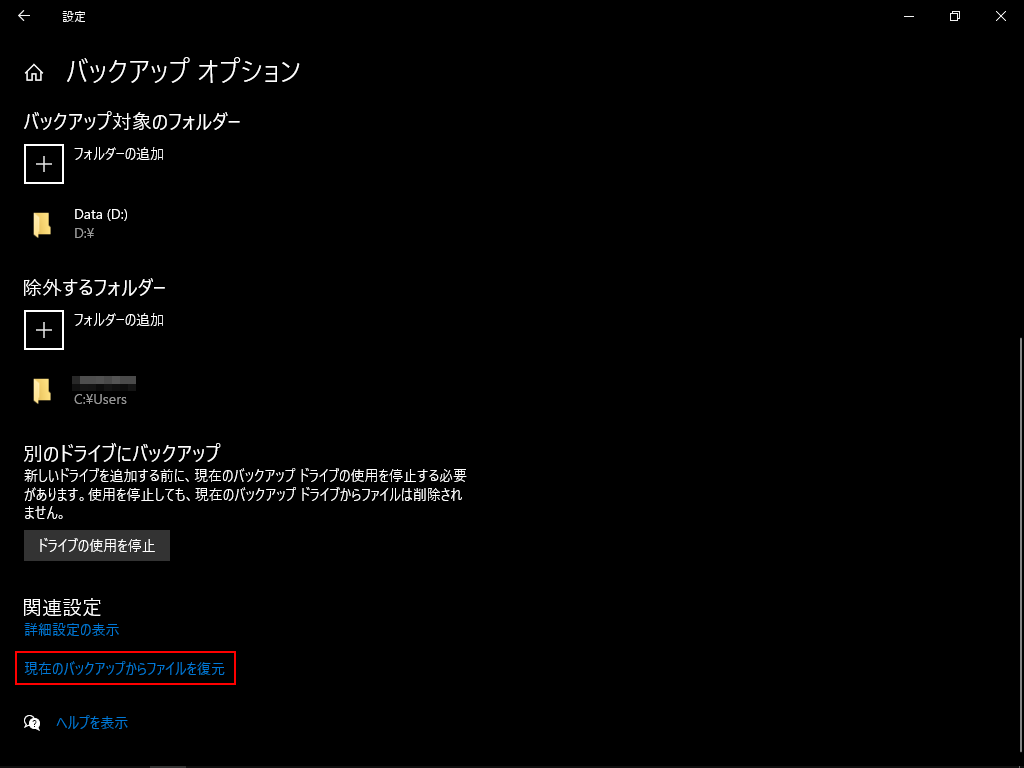
▲ ファイルの復元は「現在のバックアップからファイルを復元」を選択します。
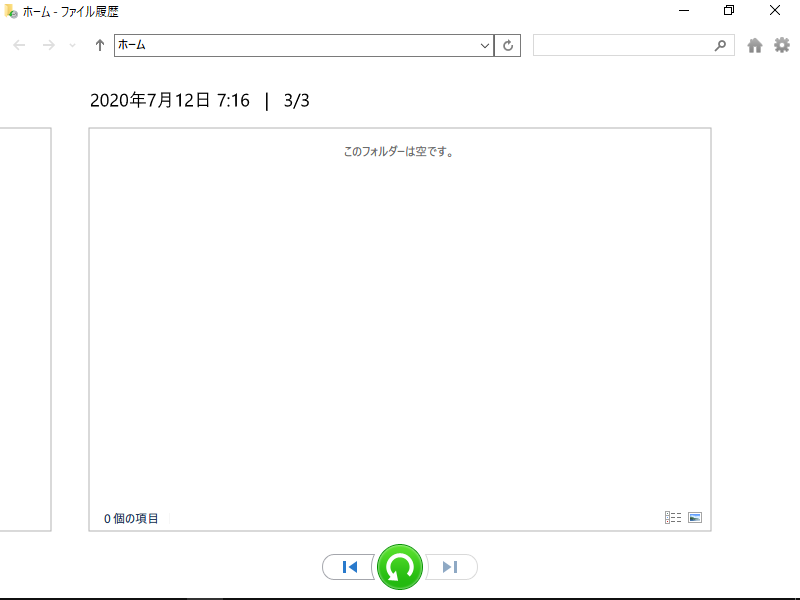
▲ 通常は上の画面で復元するファイルが選択できます。
バックアップ対象にした D ドライブがなぜか表示されないので、画面上の「ホーム」と書いてあるアドレスバー?の部分に「D:」と入力すれば無事表示できました。
バックアップされているファイルを確認すると、ちゃんと履歴ファイルが残っているので、復元したい時は直接ファイルをコピーして運用しようと思います。
以上です。お役に立てば幸い。