今までの動画編集は Mac の iMovie を使っていたのですが、テロップの位置が自由に設定できないのが不満でした。
ということで、簡単な操作でおしゃれな動画が制作できるという Wondershare 社の Filmora9 を試用してみました。ちなみに試用したバージョンは Ver.9.5.0.21 Windows 版です。
インストール
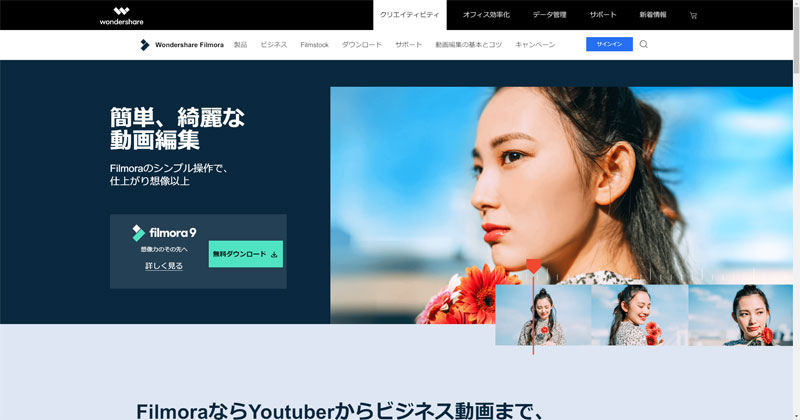
公式サイトトップページの「無料ダウンロード」ボタンをクリック。
ダウンロードしたインストーラーをダブルクリックでインストールを開始します。
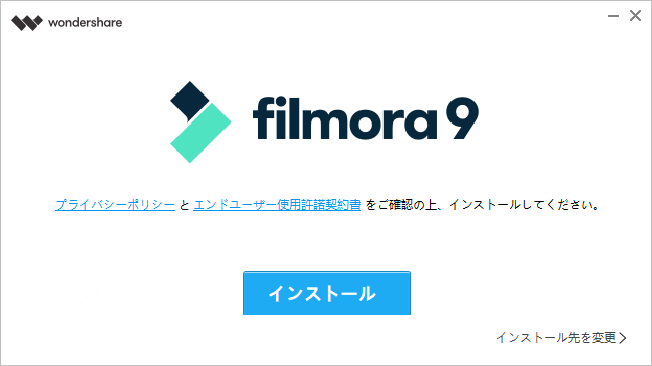
▲ インストール開始画面。インストール先を変更できるようですが、このままインストールボタンを押して進めました。
インストール中は下記のように Filmora の機能説明が表示されます。
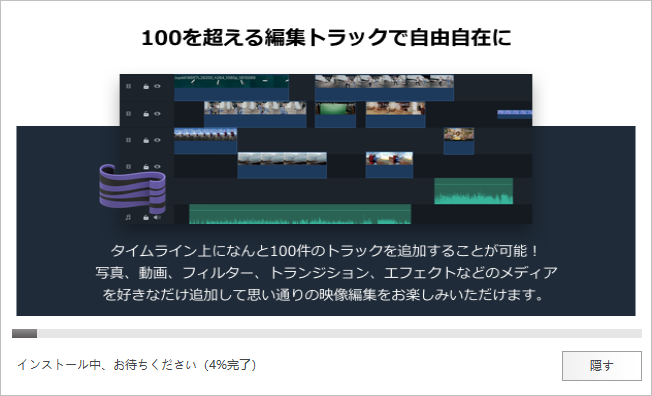
▲ 100 トラックも使わんけどスゲー。
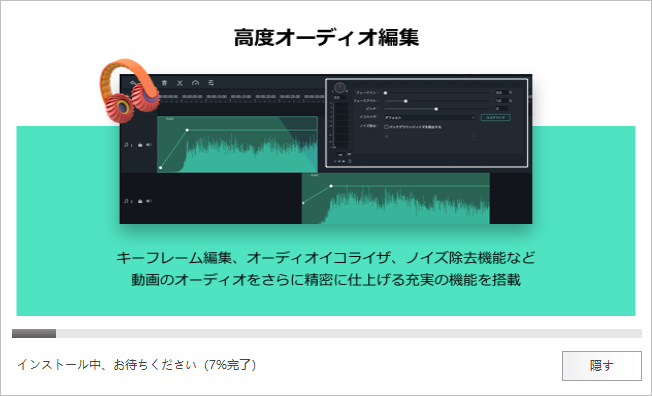
▲ オーディオ編集機能。
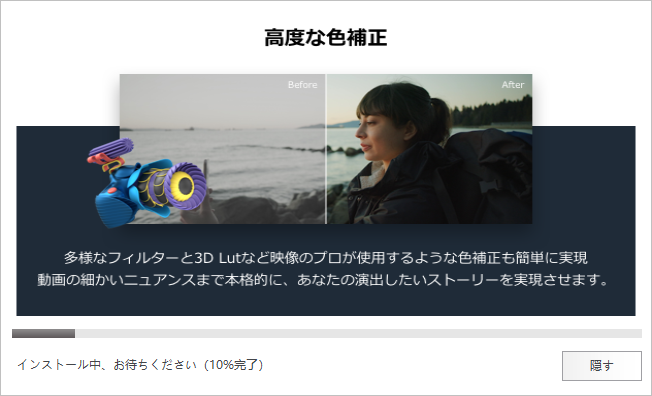
▲ 色補正機能。
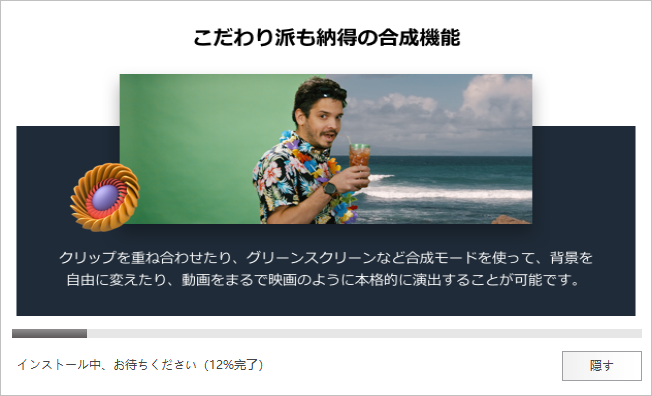
▲ 合成機能。
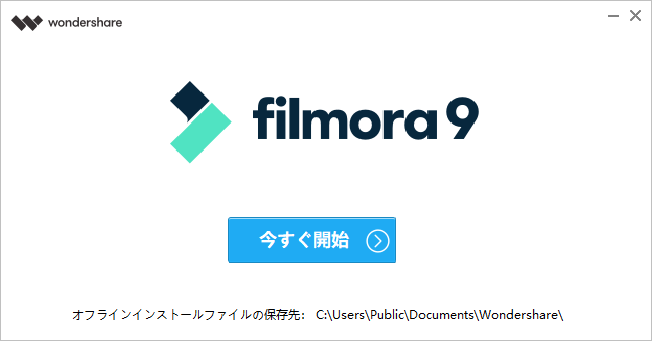
▲ インストール完了。
インストールが完了したら Wondershare Filmora9 (フィモーラ9)使い方・操作ガイド が開きます。
それから、約 300 MB の容量ですが、オフラインインストールファイルが下記のフォルダに残るので削除しました。
C:\Users\Public\Documents\Wondershare\ve_64bit_full1103.exe
今のところ問題なく動いています。
Filmora 起動時にグラボのエラーが出た。
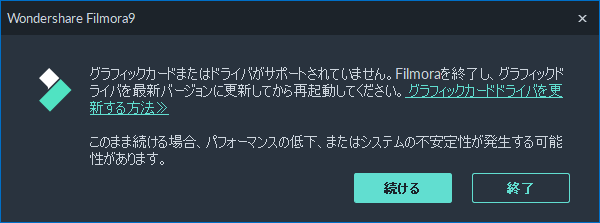
グラフィックドライバをアップデートしてくれと表示が出たので、ダイアログに出ている Filmora9 グラフィックドライバのアップデート方法 をチェック。
AMD サポートページの AMDドライバー自動検出ツール を実行して最新のドライバをインストールするとダイアログが出なくなりました。
さっそく Filmora を使ってみた
さっそく Filmora を使ってみた第一印象は、下記のような感じです。
- 編集中のタイムラインやプレビューがスムーズに動くなーでした。ノートパソコンでも普通に編集できます。
- ボタンが少なくて操作がわかりやすい。
- iMovie と違って、好きなところにテキストを配置できる!デフォルトタイトルを配置して移動させればオッケー。
- パソコンの画面を動画でキャプチャできる。
Filmora 9 のサンプル動画を使ってかんたんに編集してみました。
無料版なので動画の途中と最後にロゴが挿入されます。
編集した動画の書き出し方法
動画をエクスポートするには、無料プランへの登録が必要みたいです。
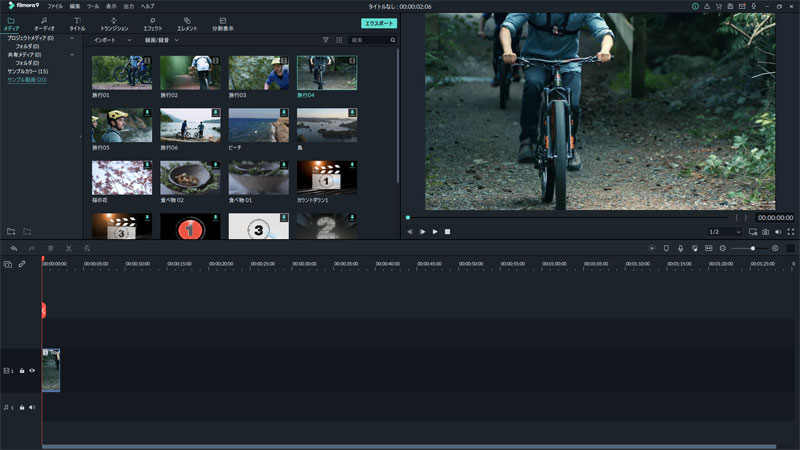
▲ 編集が終わって「エクスポート」ボタンを押すと。
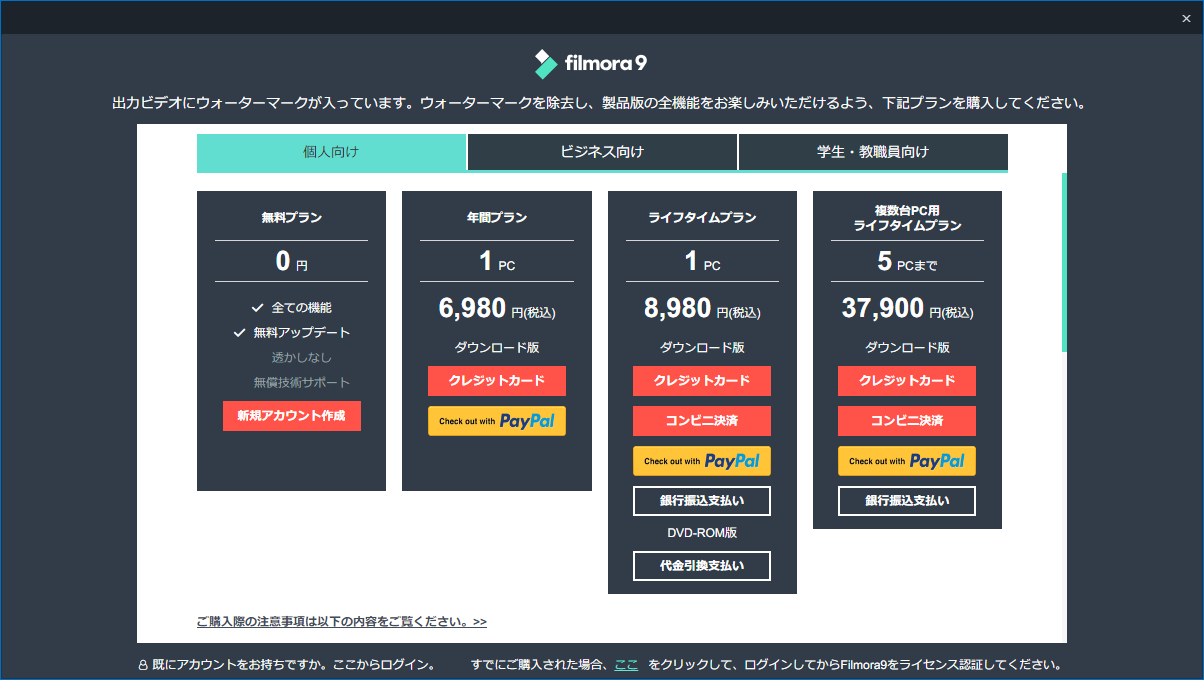
▲ 会員登録を要求する画面が出ます。
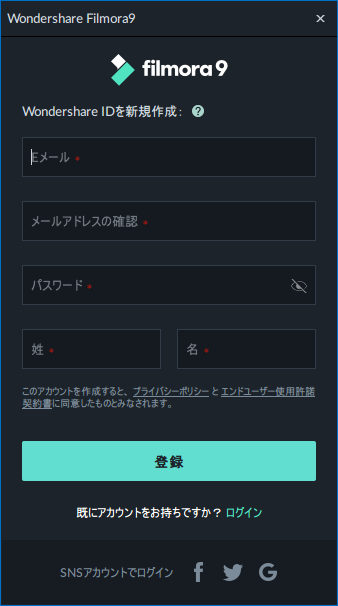
▲ 無料プランでアカウント登録。これで動画を書き出せました。
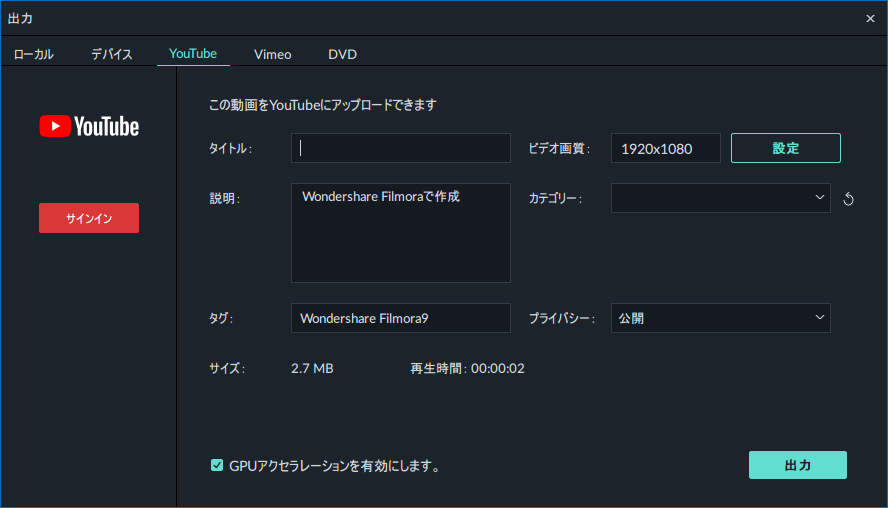
▲ YouTube にもアップできるようです。
Filmora で作った動画を YouTube にあげて広告収入が発生したら?
個人プランで制作した動画を YouTube にアップして広告収益が発生した場合、商用プランに切り替えなくてはならないのか調べてみると、公式サイトの下記ページにコメントがありました。
個人Youtubeチャンネルで、法人案件ビデオやプロモーションビデオなど、法人(商用)用とみなされる動画を公開しない場合、広告収益の有無に関わらず個人利用とする
以上です。お役に立てば幸い。



